Для преподавателя
Регистрация
Для начала работы с платформой Oqulabs преподавателю необходимо пройти регистрацию, перейдя по секретной ссылке (будет предоставлена администрацией вашего учебного заведения).
После перехода откроется регистрационная форма, все поля которой должны быть заполнены. Для завершения регистрации следует нажать кнопку Register.
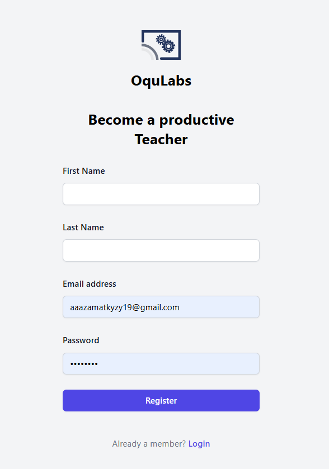
При успешной регистрации появится соответствующее подтверждающее окно.
Создание курса
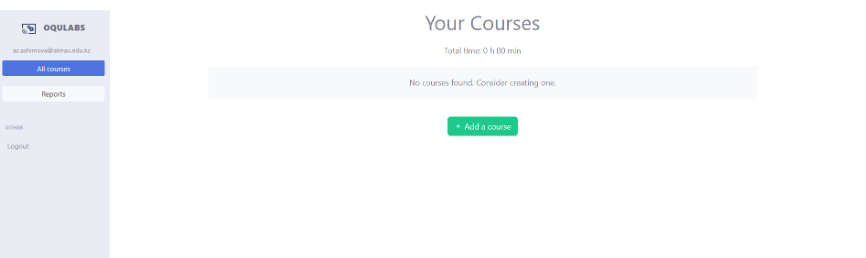
После входа в систему для создания нового курса необходимо нажать на кнопку «Add a course». В открывшейся форме требуется указать наименование курса и его краткое описание, после чего нажать SAVE.
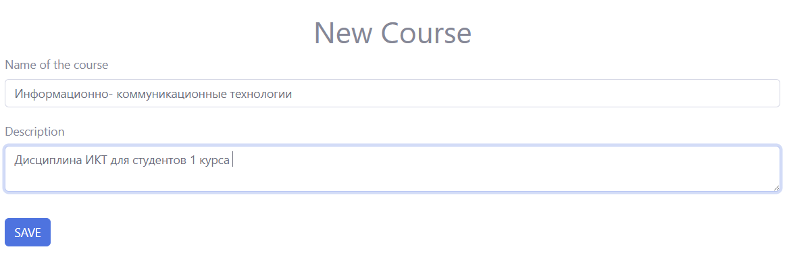
Созданный курс отобразится в общем списке. Ниже названия автоматически генерируется уникальный код, предназначенный для присоединения студентов. При необходимости его можно изменить вручную.
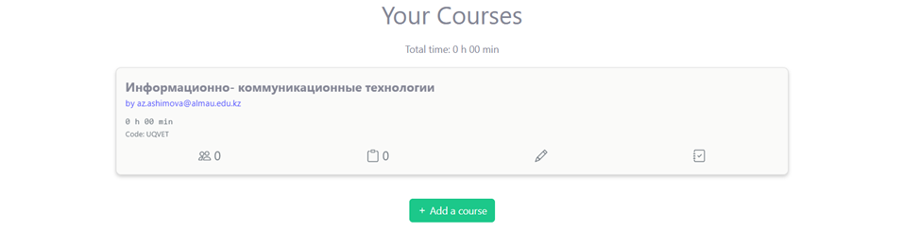
Функциональные элементы управления курсом:

позволяет просматривать список студентов и отслеживать их прогресс.

открывает перечень заданий курса.

предназначен для редактирования курса.

ведёт к списку заданий и их статусов.
Также данные же элементы можно увидеть в меню слева (tasks, students, journal)
Добавление заданий
Для создания заданий необходимо нажать кнопку Tasks в меню слева, после чего откроется форма добавления нового задания.
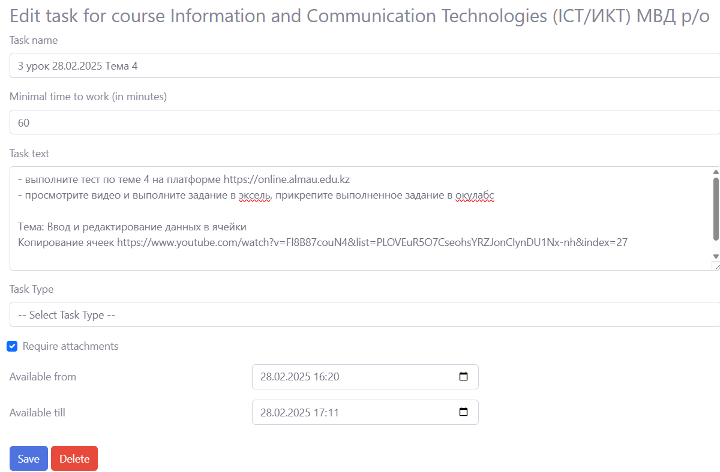
В ней следует указать:
«Task name» — краткое название задания.
«Minimal time to work» — минимальное время (в минутах), которое студент должен потратить на выполнение задания до возможности его отправки на проверку.
«Task text « — текстовая инструкция к заданию, допускающая использование Markdown-разметки (заголовки, жирный текст, выделение кода и др.). Важно: Искусственный интеллект будет ориентироваться на данный текст для оценки студентов. Поэтому лучше писать таким образом, чтобы ИИ тоже мог понять, если вам необходима автоматическая проверка.
При активации опции «Require attachments» система не позволит отправить задание без прикреплённого файла.
Пятое «Available from / till» — даты начала и окончания доступности задания.
После заполнения всех данных следует нажать SAVE. Это действие также необходимо выполнить перед прикреплением файла к заданию.
Допускается добавление нескольких заданий, в том числе с поэтапным опубликованием (например, каждую неделю). Существующие задания можно редактировать, упорядочивать, копировать для использования в других курсах
Проверка заданий
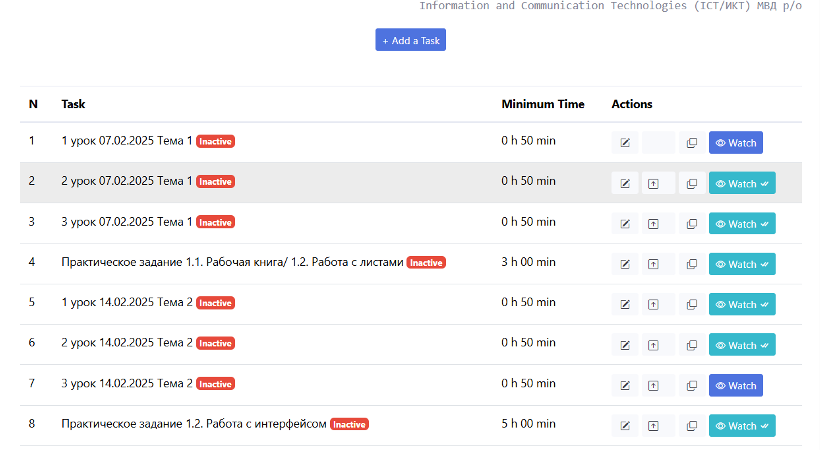
Если студент направил изображения на проверку (скриншоты или снимки с камеры), напротив задания появится кнопка Watch. В случае отсутствия кнопки рекомендуется запросить у студента повторную отправку изображений, предварительно отобранных им для демонстрации. Это сделано для того, чтобы студент перед отправкой снимков сначала сам проверил все снимки на наличие личной информации.
Задания, ещё не просмотренные преподавателем, выделяются синим цветом, а просмотренные — голубым.
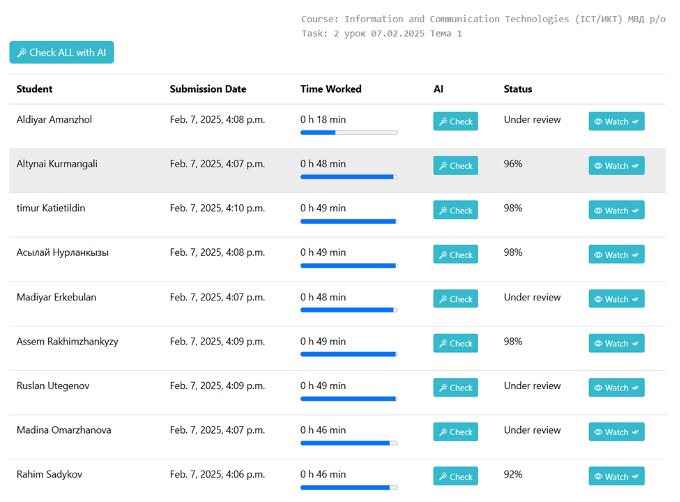
Для проверки заданий также предусмотрена кнопка Check, позволяющая проводить автоматическую проверку при помощи алгоритмов искусственного интеллекта. Чем детальнее прописано задание, тем корректнее будет проведена проверка с ИИ. Следует учитывать, что данный процесс может занять некоторое время — примерно 30 секунд на одну работу, но если Ваш коллега тоже запустил проверку ИИ, то может образоваться очередь.
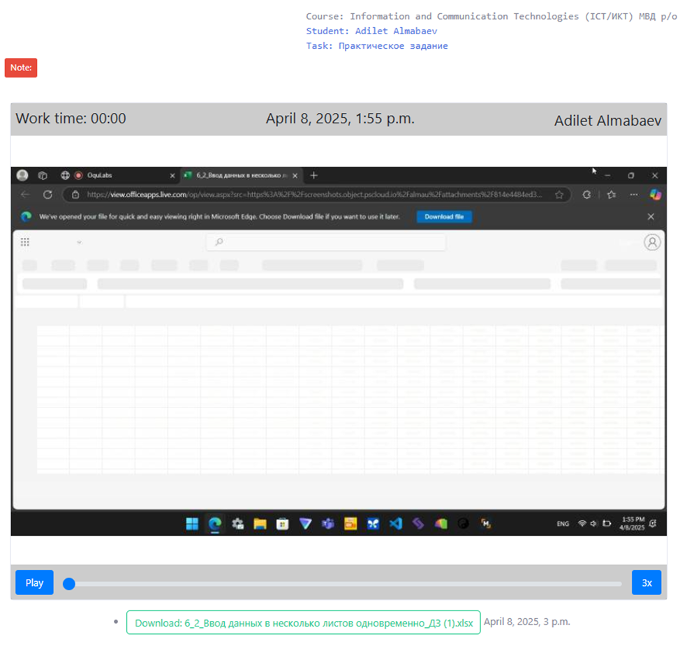
Раздел проверки задания включает в себя:
Кнопку Play или клавишу пробела для воспроизведения;
Клавиши влево/вправо для покадрового просмотра;
Регулировку скорости отображения изображений.
Файл с выполненным заданием ниже плеера
Если студент продолжает работу над заданием после отправки, преподавателю будут доступны только те изображения, которые были отправлены до момента первой отправки. Последующие изображения требуют повторного утверждения со стороны студента.
Выше видеоплеера имеется кнопка «Note» — это для заметок преподавателя, которые видит только преподаватель. Эти заметки выгружаются в Excel и в журнал, но студенты никогда их не видят.